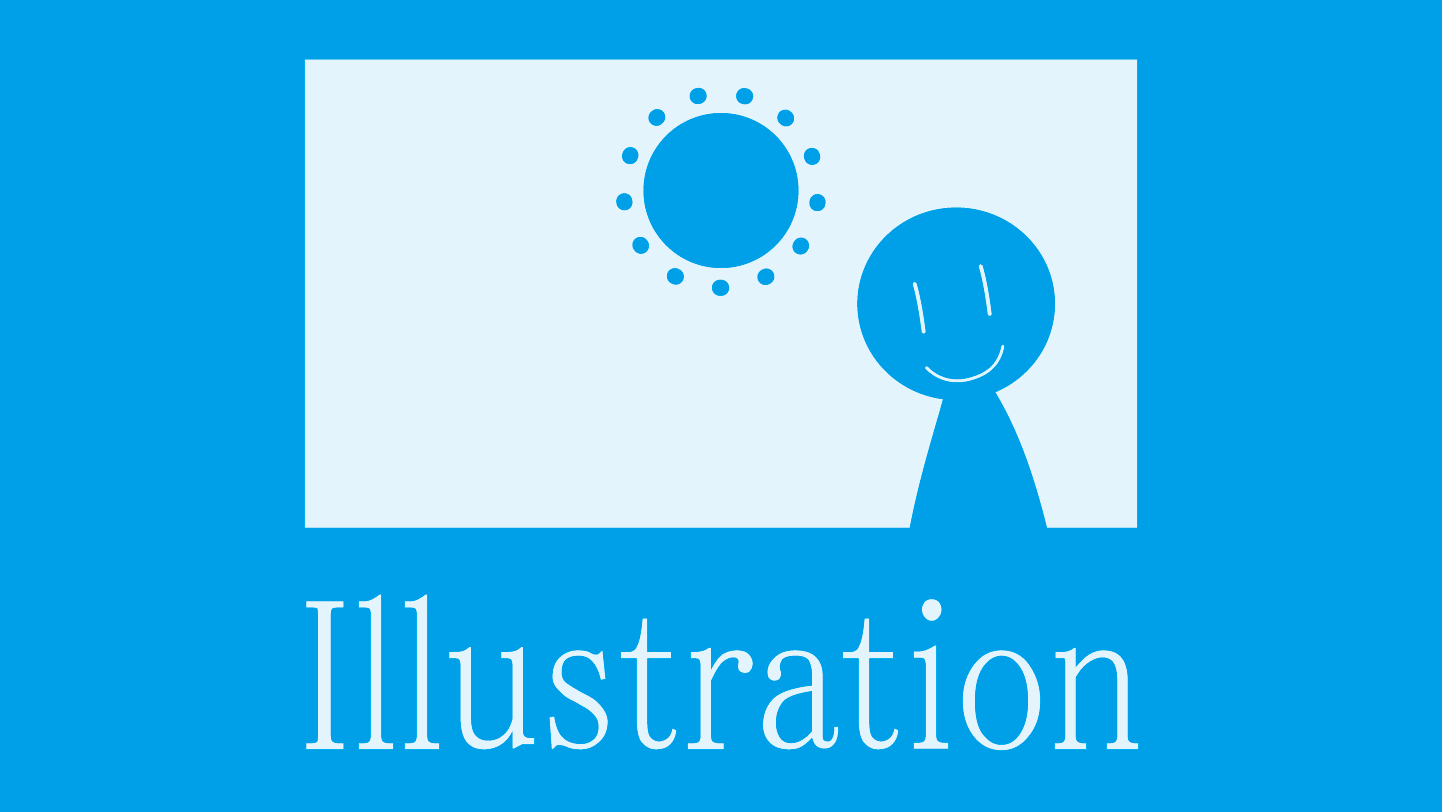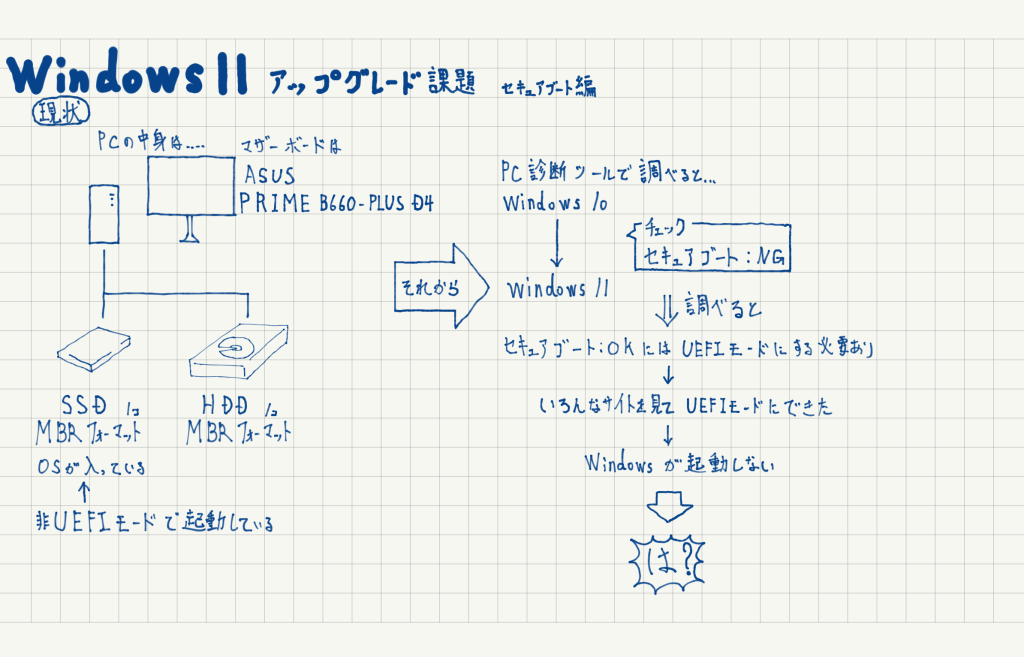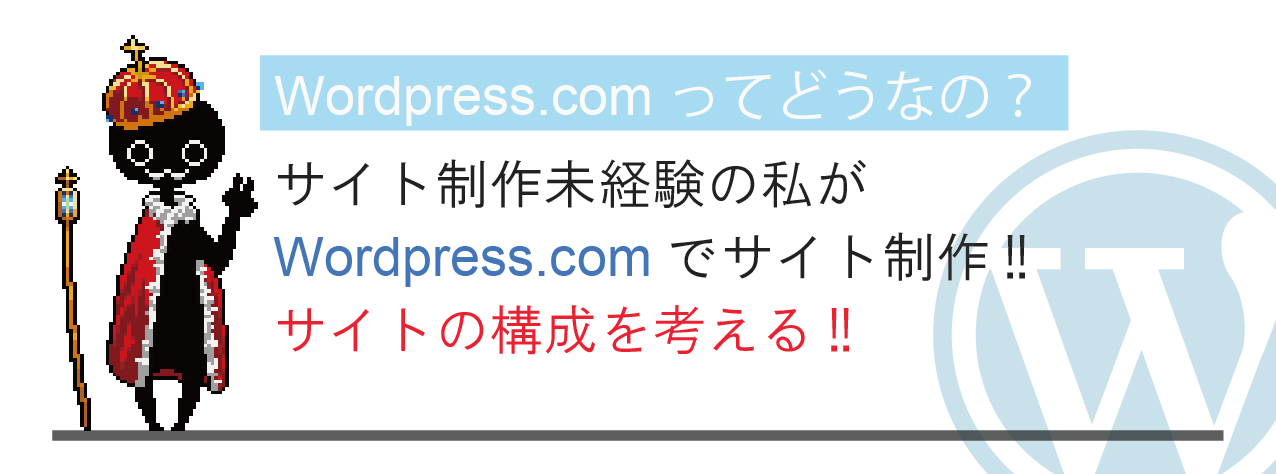【Windows11 アップグレード】セキュアブート問題をSSD/HDDフォーマットで解決した話
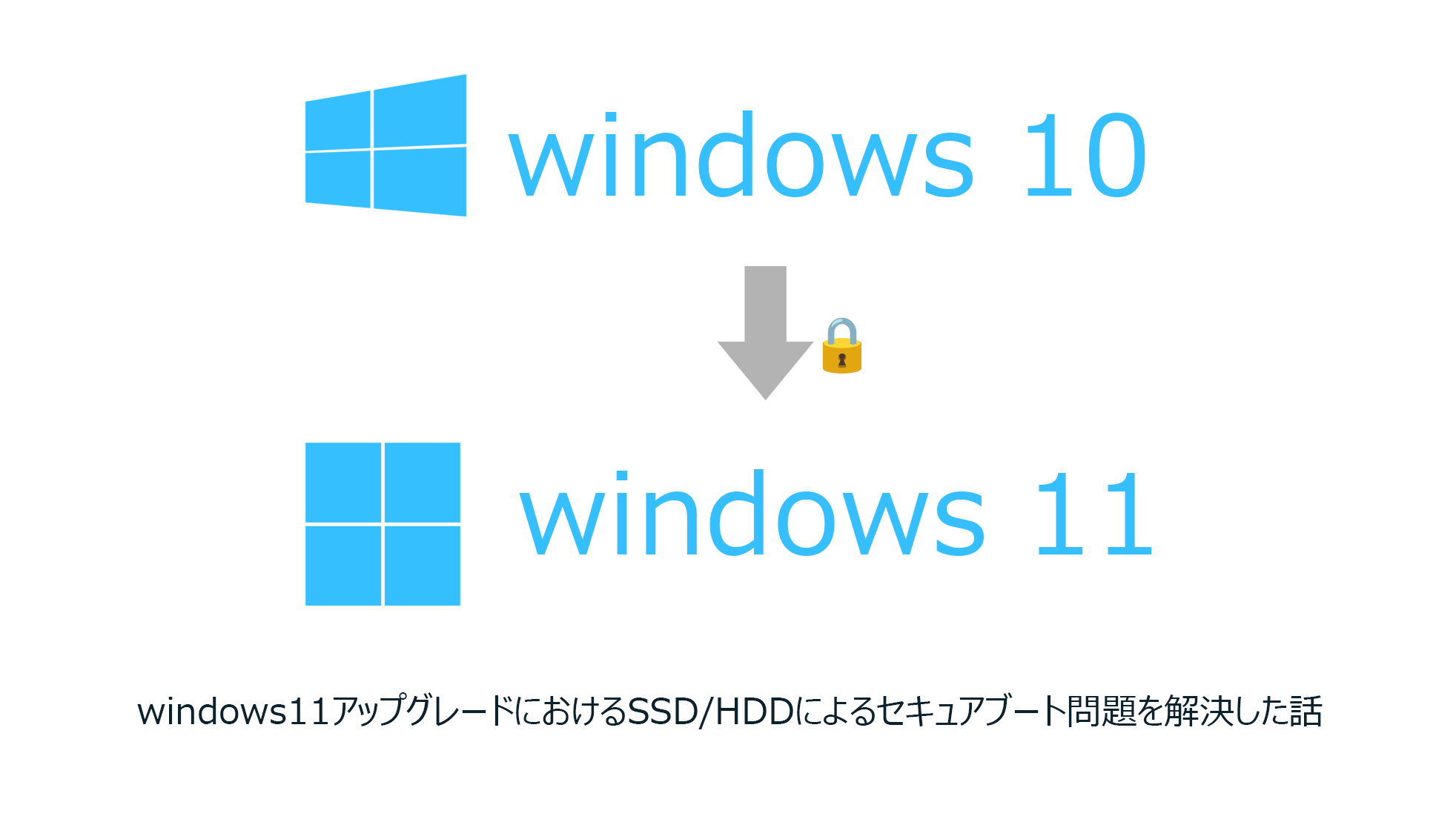
windows10→11にアップグレードする際によくある問題としてTPM2.0が有効になっていないというものが有名で対応策などの記事が出まわているのですが、今回私が引っ掛かったのは割とレアケースでセキュアブートがサポートされていないという問題でした。
セキュアブートに関してはあまり解決記事がなく、あっても有料ソフトを使用した対応策に誘導するよな記事ばかりでした。
本来無料アップグレードできるのに、お金をかけてしまうと本末転倒なので今回は少し面倒でしたが無料の対策にをやってみました。
何が起きたのか
Windows11にアップグレードするためにはいくつかの要件を満たさないといけません。
| プロセッサ | 2コア以上の1 GHz 以上のCPU |
| メモリ | 4 GB以上 |
| ストレージ | 64 GB 以上 |
| システム ファームウェア | UEFI対応 |
| TPM | TMPバージョン 2.0 |
| グラフィックス カード | DirectX 12 以上 |
| ディスプレイ | 対角サイズ 9 インチ以上 |
| インターネット接続と Microsoft アカウント | ネット接続ができ、マイクロソフトアカウントを作れる |
私のPCは2022年にwindows11対応のマザボ+当時最新のCPUに買い替えたばかりだったので問題ないかと思いましたが、システムファームウェアのところで引っかかってしまいました。
自分の状態と起きたことをまとめると↓図のようなことになります。
システムファームウェアUEFI対応についていろいろ調べると下記のことがわかってきました。
- システムファームウェアをクリアするにはマザーボードをUEFIモードにする必要あり
- 最近のマザボはBIOSではなくUEFIで制御している
- UEFIでOSを起動するにはGPT形式でフォーマットされたSSD/HDDにOSがインストールされていなければならない
- BIOSでOSを起動するにはMBR形式でフォーマットされたSSD/HDDにOSがインストールされていなければならない
- MBR形式よりGPT形式でフォーマットされたSSD/HDDの方がより多くのデータ量を保存・管理できる
- SSD/HDDのMBR⇔GPT形式の切り替えはフォーマットしなおすしかない
(※但し、有料ソフトを使うと再フォーマット不要で切り替え可能らしい…) - 上記からシステムファームウェアで引っかかった人はSSD/HDDの再フォーマットにより一度データ全消しをしてからでないとwindows11にアップグレードできない
とにもかくにもマザボをUEFIモードで起動する必要があるみたいで、それができてないとシステムファームウェアで引っかかるみたいです。
ただ、マザボが…UEFIモードが…とか言われてもわからないと思うのでざっくりとPCの中身とシステムの概略図を↓に描いてみました。
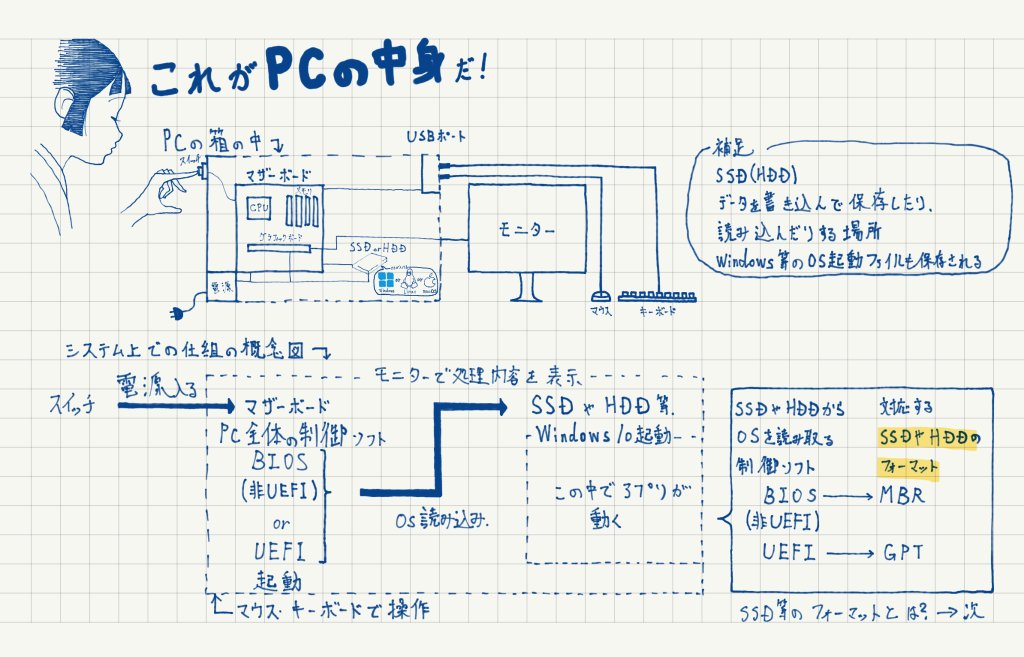
ざっくりと説明すると、PCにはマザーボードと呼ばれる基盤の上に下記のものが載っています。
・電源:電力を供給する
・スイッチ:電源が電力供給をスタートさせる
・CPU:ソフト(OS、アプリ)を動かす
・メモリ:作業中のデータを一時保存する
・SSD/HDD:OSやアプリデータを保存する
・グラフィックボード:モニターでの表示処理を助ける
・モニター:PCでの処理内容を表示する
スイッチを入れたらいきなりwindowsが起動するのではなく、マザーボードを制御しているBIOS/UEFIと呼ばれるシステムがSSD/HDDに保存されているOS(windows)を読み込みに行っているのです。
windows11にアップグレードするにはUEFI対応のマザーボードを用意して(買ってきて)、UEFIモードでOSを起動する必要があるのです。
マザーボードを制御しているシステムにはBIOS(旧式)とUEFI(新型)があり、それぞれのシステムがSSD/HDDを読み込みに行けるように、SSD/HDDに対応したフォーマットを施す必要があります。
BIOSモードでOSを起動する際にはOSが入っているSSD/HDDはMBRフォーマットを、UEFIのSSD/HDDにはGPTフォーマットをする必要があります。
よって、MBRフォーマットされたSSD/HDDにインストールされたOSはBIOS制御でしか読み込めず、GPTフォーマットSSD/HDDにインストールされたOSはUEFIでしか読み込めません。
上記のことがどういうことかというと、すでにMBRフォーマットSSD/HDDにwindows10をインストールしてしまった場合windowos11にアップグレードする際には、SSD/HDDをGPTフォーマットしてwondows10をUEFIモードでインストールしなければなりません。それはPCを初期化(全データ削除)しなければならないことを意味します。つまりデータ全消しをしないとアップグレードできないのです。
(ちなみに”セキュアブート”はファームウェアが正規のオペレーティングシステムを読み込むことを確認する仕組みを指すようです。)
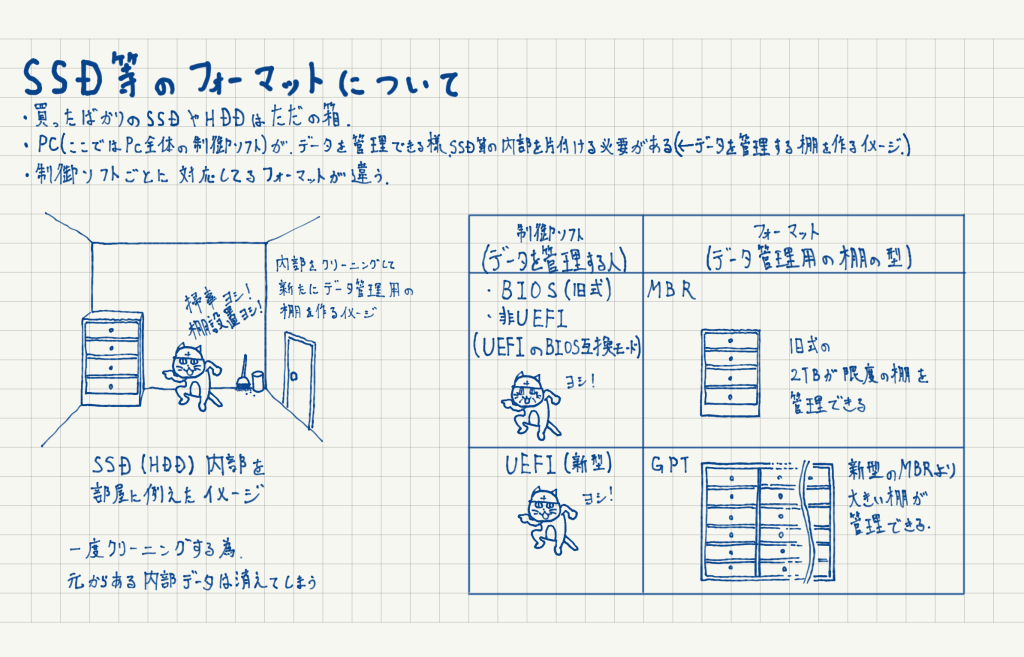
どうすればいいのか?(無料版)
解決策は、おおまかに以下の2つです。
①有料ソフトでデータを消さずにSSD/HDDのフォーマットをMBR→GPTに変更する
②SSD/HDDにGPTフォーマット(初期化)してUEFIモードで再度OSをインストールする
①は「windows セキュアブート」で検索すると出てくる多くのブログ記事で紹介されてるソフトを使えばできると思います。お金がかかるので今回は①の方法はやりませんでした。
無料で何とかしたかった為、データも消えるし時間もかかるりますが②の方法をやってみました。(データを残したかったら別の記憶媒体に事前にバックアップすればよいです)
手順は↓画像の通りです。
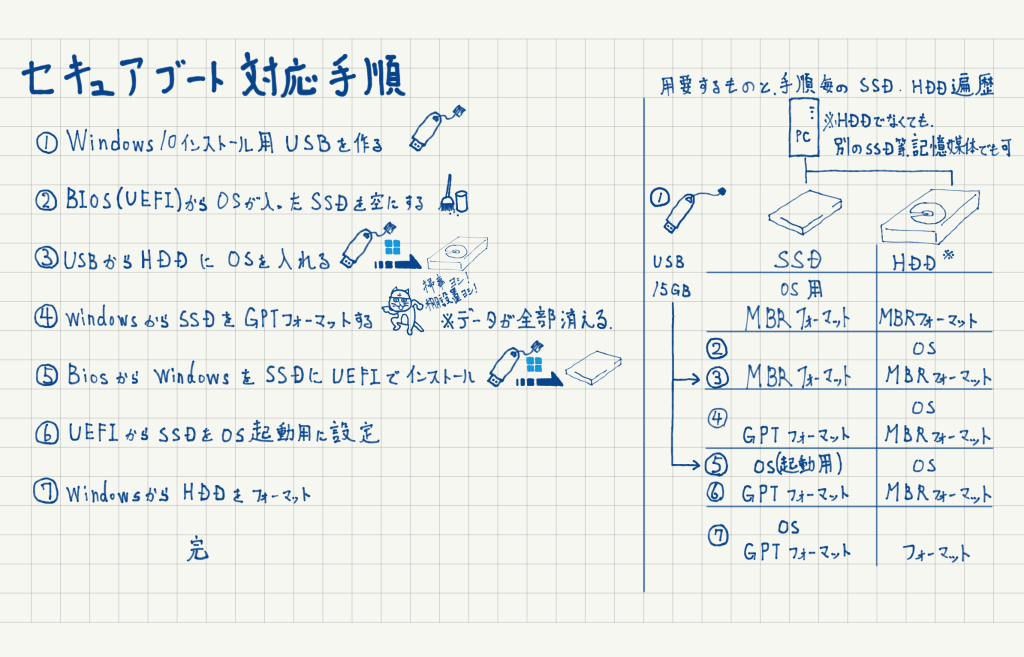
用意するものは下記。
- SSD/HDD:2個(メイン用と一時的にOSを起動する用)
今回はわかりやすいように下記のように名前を分けます。
SSD→最終的にOSをインストールしたい方
HDD→サブ(最終的にOSが入らない方) - USB16GB:1個
- 別途記憶媒体:1個(フォーマット前のデータをバックアップしたい人のみ)
⓪別途記憶媒体に残したいデータを保存する(やりたい人のみ)
データを残したい人はやりましょう。クラウドサービスから欲しいデータをDLできる人は不要かもしれません。
①windows10インストール用USBを作成する。
SSD/HDDフォーマットしてしまうためOSが消えてしまいます。そのためインストール用のUSBを作成します。↓のURLの「ツールを今すぐダウンロード」からwindows10インストール用exeファイルをダウンロードしてUSBに入れてください。
https://www.microsoft.com/ja-jp/software-download/windows10%E3%80%80
②BIOS(UEFI)からOSが入ったSSDを空にする
windows上でOSが入ったSSD/HDDをフォーマットするとエラーが出るので出来ないのですが、OSが入っていないSSD/HDDはフォーマットできます。一旦別のHDDにOSを入れて、こっちを空にしてからGPTフォーマットする計画です。
電源を入れたときにF2を連打しまくればUEFIの設定画面が起動します。
マザーボードのメーカ毎に設定画面の操作法が異なるので詳しい手順は省略しますが、UEFIだとどこを操作すればいいのか視覚的にわかりやすくなってるはずです。
③USBからHDDにOSを入れる
②のF2連打でUEFIの設定画面を起動してHDDにwindowsをインストールします。SSD/HDDにOSが入ってない状態でOSインストール用USBを指していれば勝手にインストーラーが起動します。できなければUEFIに飛ぶはずなのでそこで起動デバイスをUSBに設定します。
④WindowsからSSDをGPTフォーマットする
コマンドプロンプトを使ってSSDをGPTフォーマットします。
結構作業量 が多く、これだけで1記事できてしまいますので、企業や他人の記事ですが、下記のサイトを参照してください。
エレコム【HDD】GPT形式でハードディスクをフォーマットしたい
http://qa.elecom.co.jp/faq_detail.html?id=5300
AOMEI Windows 10でGPTにフォーマットする方法
https://www.diskpart.com/jp/gpt-mbr/gpt-format-windows-10.html
⑤windowsをUSBからUEFIモードでインストールする
③と同じようにwindows10をインストールします。その際にUEFIモードか非UEFIモードでインストールするのかを選択するのでUEFIモードでインストールしましょう。
⑥UEFIからOSの起動優先順位をSSDにする
UEFIの設定画面から起動優先順位をUSBからSSDに変更します。SSDを優先にしとかないとHDDから起動してまい、HDDをフォーマットできなくなってしまいます。
⑦windowsからHDDをフォーマットする
windowsを立ち上げたらWindowsマークを右クリック→ディスク管理→HDDのドライブを右クリック→フォーマットでフォーマットしたら終わりです。
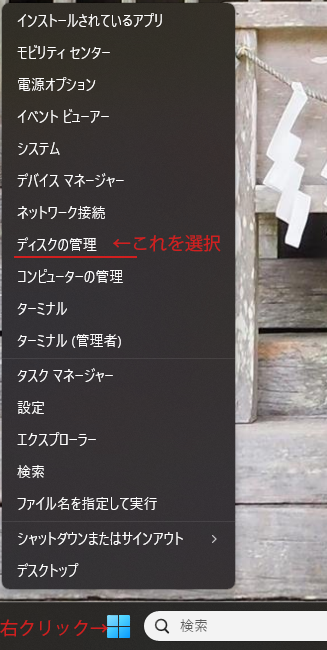
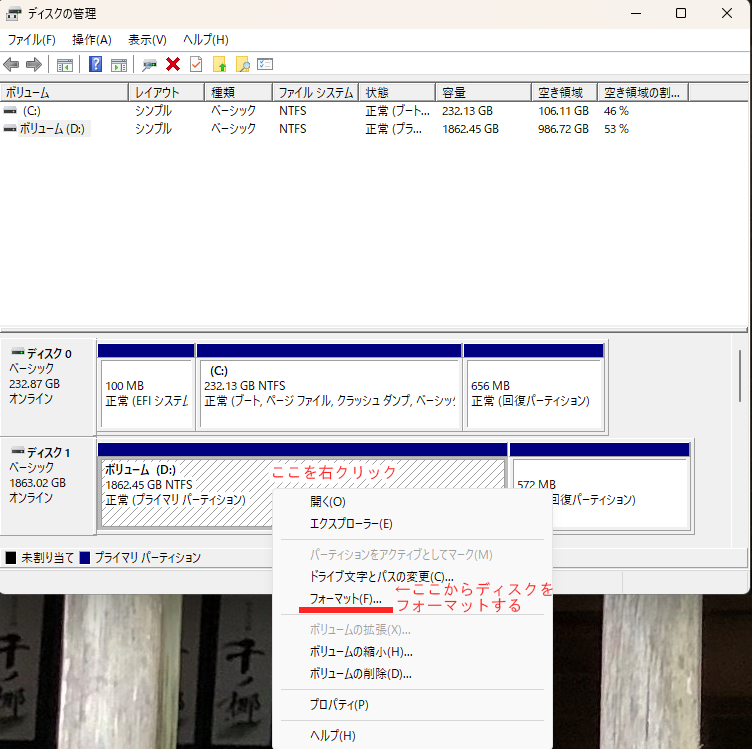
あとはシステムのアップデートからwindows11アップグレードを実施できるはずです。
まとめ
今回は所持しているハード(マザーボード・CPU・メモリなど)がすべてwindows11に対応しているが、SSD/HDDがフォーマット違いで対応できていない場合の方法を説明しました。
本来無料アップグレードできるものを有料で行うのは違うかなと思い無理やりやってはみたものの、ディスクをフォーマットするのでデータが消えてしまったり、仮起動用のディスクが必要だったり、バックアップしたい人は別途記憶媒体を用意して欲しいデータを残したり、普段使わないコマンドプロンプトを使ってフォーマットしたりとかなり面倒になります。一日作業くらいの気持ちで挑んだ方がよさそうです。
場合によっては、今回使用するようなSSD/HDD・USBの準備自体に費用が掛かかる人もいるかもしれません。その時は有料ソフトを使ってデータを消去せずにディスクをフォーマットする方法を検討してもいいと思います。