メディバンペイント for iPadってどんなん?使用してみたら結構よかった!レビュー

いつもはPCでお絵かきしてるけど、iPadで手軽なお絵かきも挑戦してみたい!!と思いiPadで挑戦しようとしても、どのアプリがいいのってなりませんか?
正直どれがいいのか分からずに色々と探して・DLして・使って…とアプリ沼にはまるのは効率が悪いと思うので、今回はお絵かきアプリの中から僕がよく使うMediBangPaintについて機能などのレビューをしていきます。参考にしていただければと思います。
※この記事での「お絵かきアプリ」はペイントソフトのことになります。
※この記事内容の感想や主張は主観によるものです。

- 1.はじめに
1.1.iPadで絵を描くとは? - 2.MediBangPaintって?
- 3.使ってみた
3.1.画面構成
3.2.作業ツールバー
3.3.画ツールバー
3.3.1.直線
3.3.2.ドット絵ツール
3.3.3.塗りつぶし四角
3.3.4.バケツ
3.3.5.グラデーションツール
3.3.6.選択ツール
3.3.7.コマ割りツール
3.3.8.文字ツール
3.4.ブラシ選択/セッティング
3.5.キャンパス
3.6.レイヤー設定
3.7.ショートカット
3.8.参考画像(有料版) - 4.有料にする価値があるのか?
- 5.不満点
- 6.他のアプリと比べたらどうなの?
- 7.結局MediBangPaintってどうなの?
はじめに
iPadでお絵かきをするということについて説明します。
MediBangPaintのレビューを先に見たい方は読み飛ばしてください。
レビューはこちら。
iPadで絵を描くとは?
iPadで絵を描くというと、なんとなく気軽に描ける・液タブの代わりになるといったような手軽感を連想するのではないでしょうか。実際その通りですが、ほとんどのアプリはiPadで快適な動作ができるよう機能が少ないことも事実です。
手軽だけど使いづらいといった感じでしょうか。
ただし、あなたがアナログ絵描きかPC絵描きかで使いづらさが変わってきます。
結論から言うと下のような感じです。
アナログ絵描きの方がタブレットを使った時の恩恵がでかいと思います。
タブレットでの絵の描きやすさの考え方
アナログ絵描きがiPadで絵を描く場合:
iPadで描く感触(筆感)、ペンと画面の誤差感覚、ツールの切り替えの面倒臭ささえ克服できれば使いやすい。
インクや紙等の準備が不要になる上に進む/戻る等のツールが増えるという意味では慣れると使いやすさを実感できると思われる。
PC絵描きがiPadで絵を描く場合:
PCに対して使える機能が減り、表現幅が狭くなる。キーボードによるショートカットも(基本)使えなくなる。機能が落ちるという意味で使いにくい。割り切ってレベルを下げた絵を描く or 時間をかけてでもクオリティを保たせるしかないという印象。
※PC絵描きでも、進む/戻るやテクスチャ・フィルタ等のデジタル処理やキーボードを多用していない人はアナログ絵描き寄りの区分と思っていただければよいと思います。
よくiPadは持ち運びが便利とか聞きますが、持ち運び云々の前にお絵かきツールが自分にとって使いにくければ元も子もありません。ノートPCでも持ち運びはできますからね。
iPadも高い買い物です。買ってみた・使ってみたはいいけど、使いづらくてやめてしまった、となればお金も時間も勿体ないので上記のことは頭の隅に入れておいた方がいいと思います。
因みにツールごとの違いを記載した記事はこちら↓

MediBangPaintて?
MediBangPaint(以下メディバンペイント)はPC(windows,mac)/iPad/iPhone/android端末の無料のお絵かき(ドローイング)ソフトになります。運営が独自のSNS(ARTstreet)も持っており、会員登録(無料)をすればメディバンペイントで描いた作品をアップすることもできます。会員登録していればクラウド上でデータのやり取りができるためPC⇔タブレット間でもデータのやり取りができます。
類似品としてジャンプ公式のジャンプPaintというマンガ特化ソフトもあるようですが、今回はそちらは使っておりません。
iPad版はApp内課金することで広告動画の削除・機能追加ができるようになります。
お値段とかの話はこちら。
使ってみた
※ここからは僕が使っているiPad Pro11inchベースで記述していきます。
アプリを開くと右側にARTstreetのみんなのイラストが表示されます。お絵かき用にキャンパスを新規作成する場合は左上からできます。直前に描いたものや今まで描いたもの保存されているマイギャラリーが選択できます。
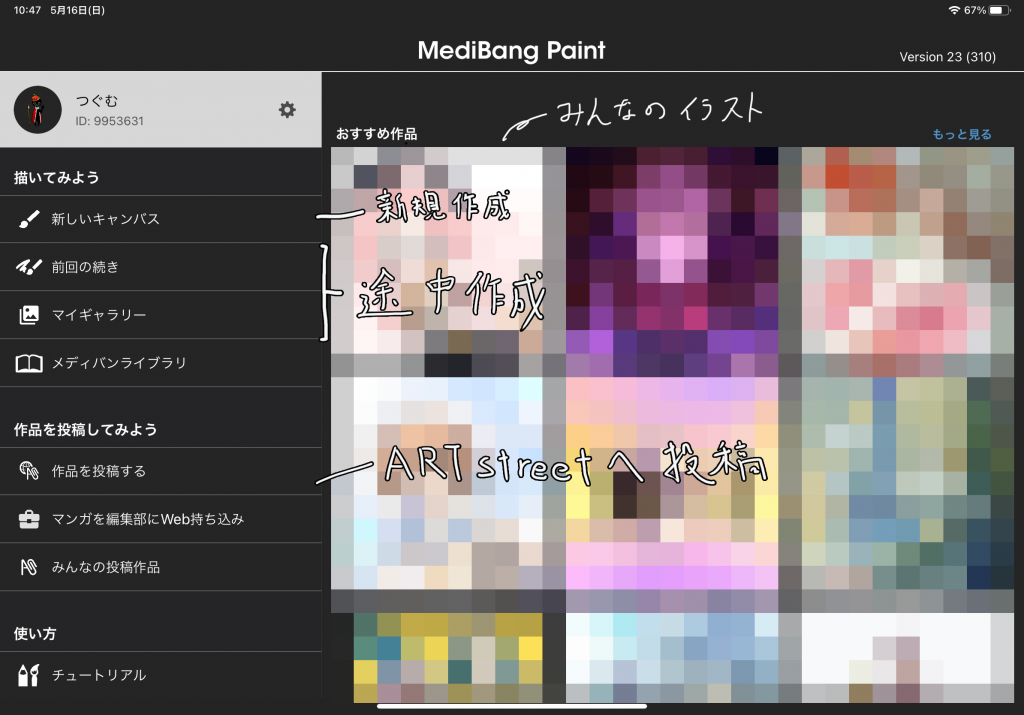
「新しいキャンパス」を開くと分かるのですがタブレットに保存されている画像やコピー中の画像、カメラで撮影してたものをキャンパス内に取り込んでスタートすることもできます。
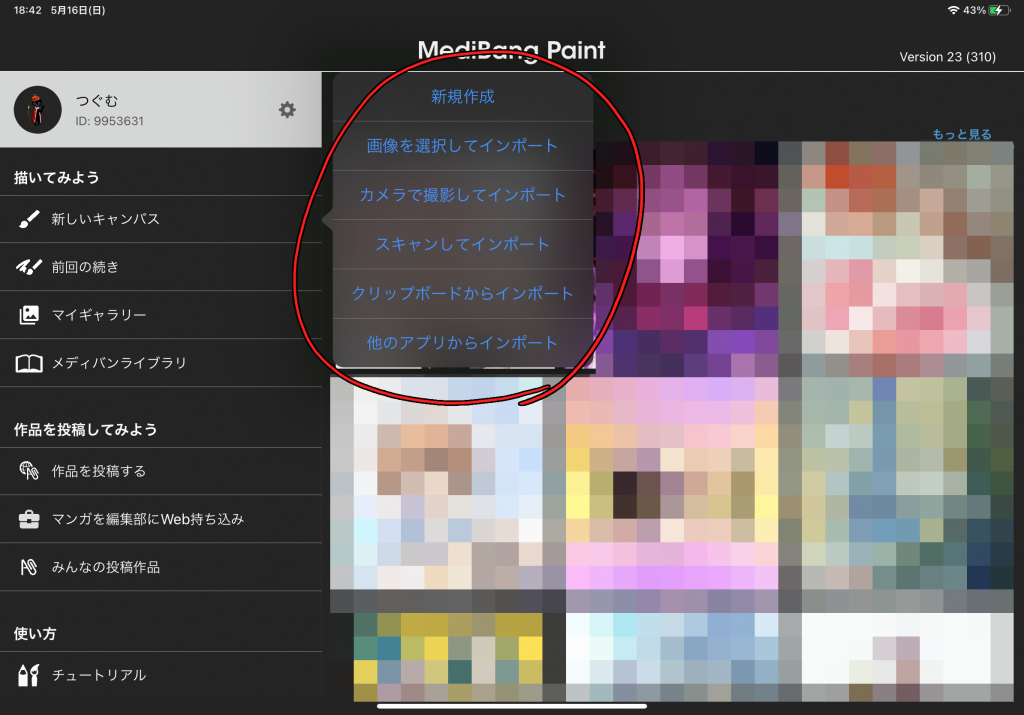
「新規作成」を押すとキャンパスサイズを設定できます。基本的には好きなサイズで描けばいいと思いますが、プリセットから選択するのが楽なので僕は適当にiPadサイズで描いてます。
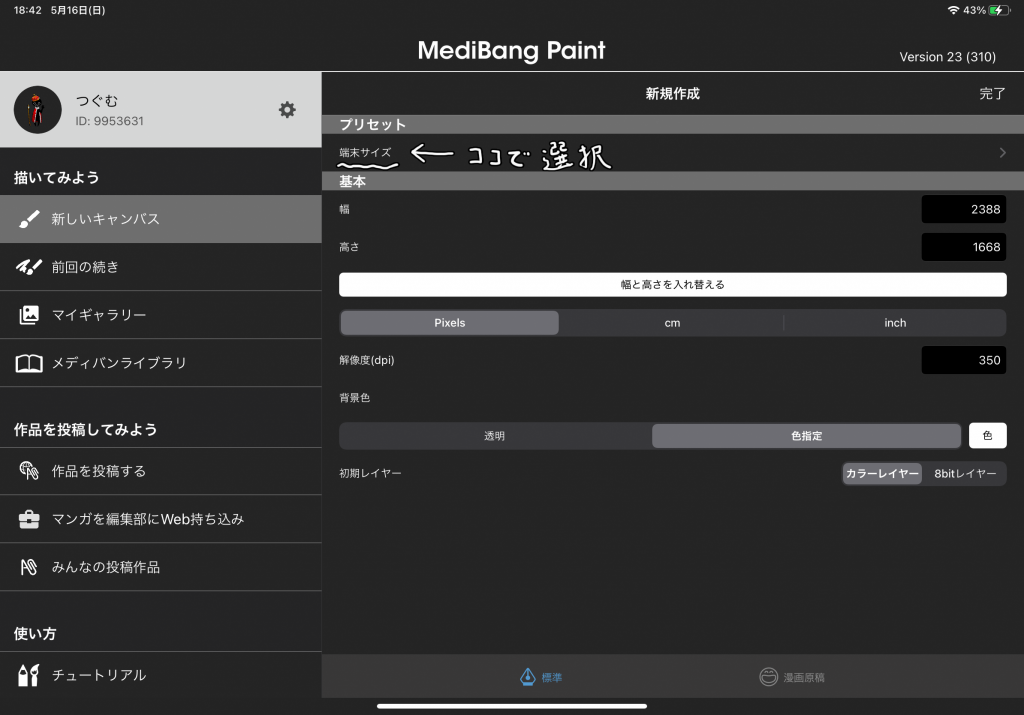
ちなみにマイギャラリーを押すと、サンプル画像が見れます。こんな感じの絵が描けるんだぁ…程度に見ておいてもらえればいいと思います。サンプル以外の画像は僕が昔に描いたものになります。
※モニターと書いてある図面っぽいのは別のアプリで描いたのを取り込んだものになります。
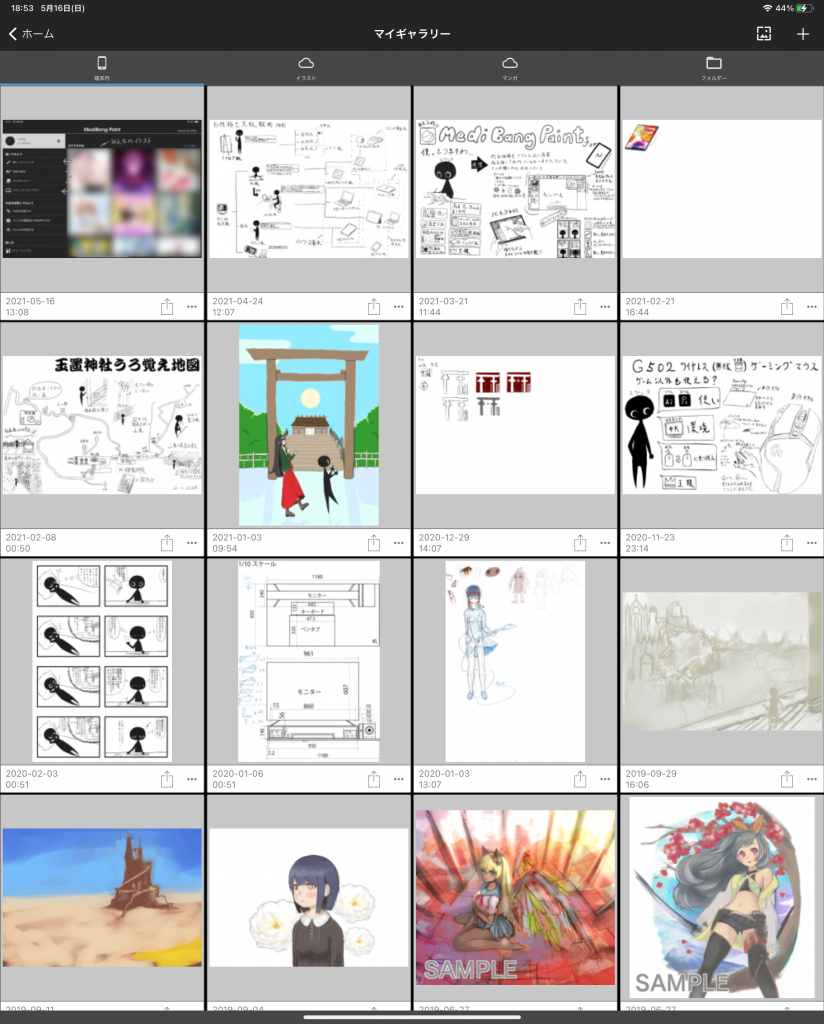
画面構成
キャンパス画面の構成は下記の通りになっています。(勝手に命名)
説明画像は昔絵を描いた時のキャプチャを用いてます。
・作業ツールバー:アプリやツールの設定など
・描画ツールバー:キャンパスに描きこむためのツール
・パレット:色の選択
・ブラシ選択/セッティング:ブラシ種類の選択とサイズなどの設定
・キャンパス:絵を描きこむところ
・レイヤー設定:レイヤーの追加や削除など
・ショートカット:各種ツールのショートカット(カスタム可)
・参考画像:任意の画像をキャンパス上に表示(有料)
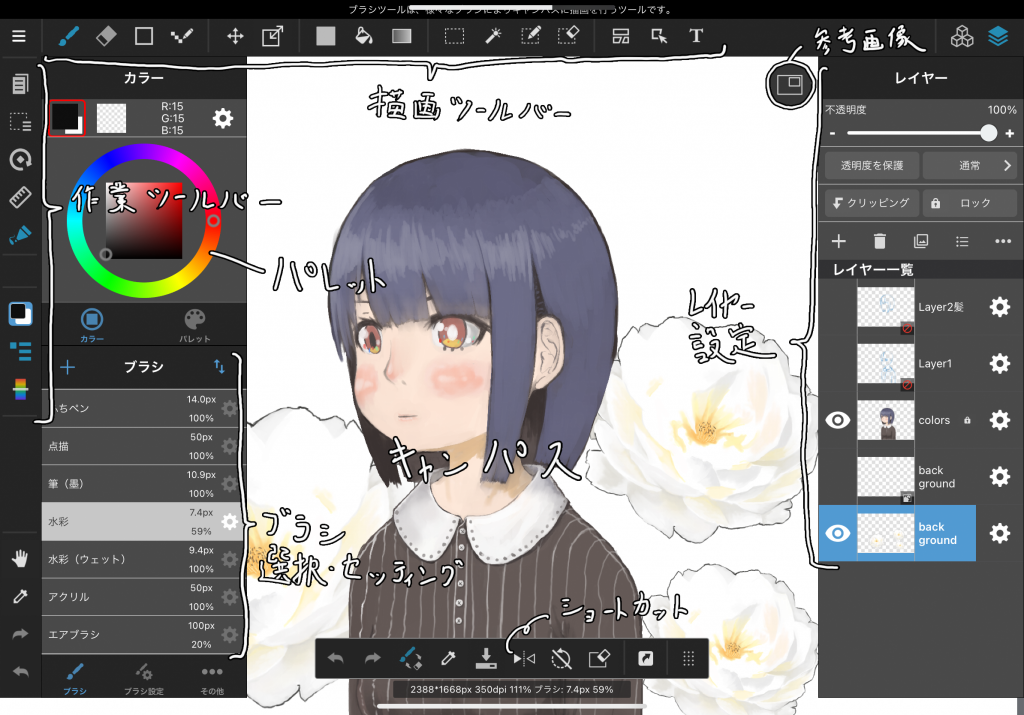
かなり当たり前な機能もある…というかほとんど説明する必要のない機能もあるので、今回は一部割愛して説明しようと思います。
作業ツールバー
作業ツールバーにはこのようなツールがあります。
・各種設定:キャンパスの保存や出力、ペンの筆圧設定など
・編集関係:コピー・ペースト・切り取りなど
・選択設定:選択範囲の変更・反転など
・回転ツール:キャンパスの回転・反転など
・定規ツール:円や直線用ツール
・ペンツール:ペンの選択・カスタマイズなど
・パレット:色の選択
・パレット・セッティング画面の表示/非表示
・ハンドツール:キャンパスの移動
・スポイト:色の吸い取り
・リドゥ/アンドゥ
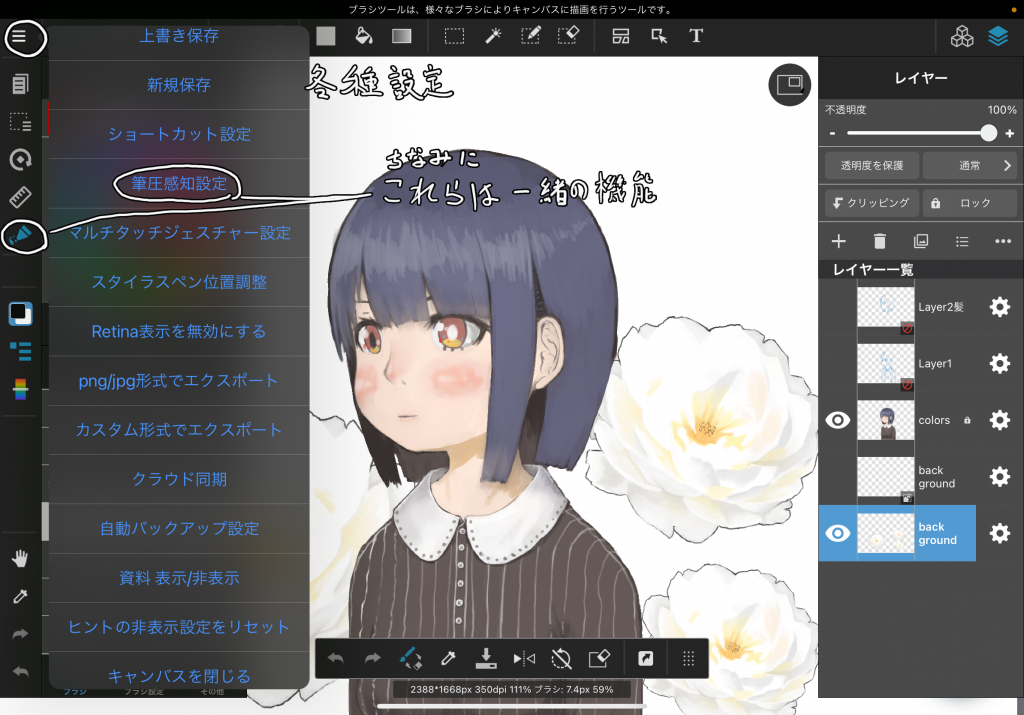
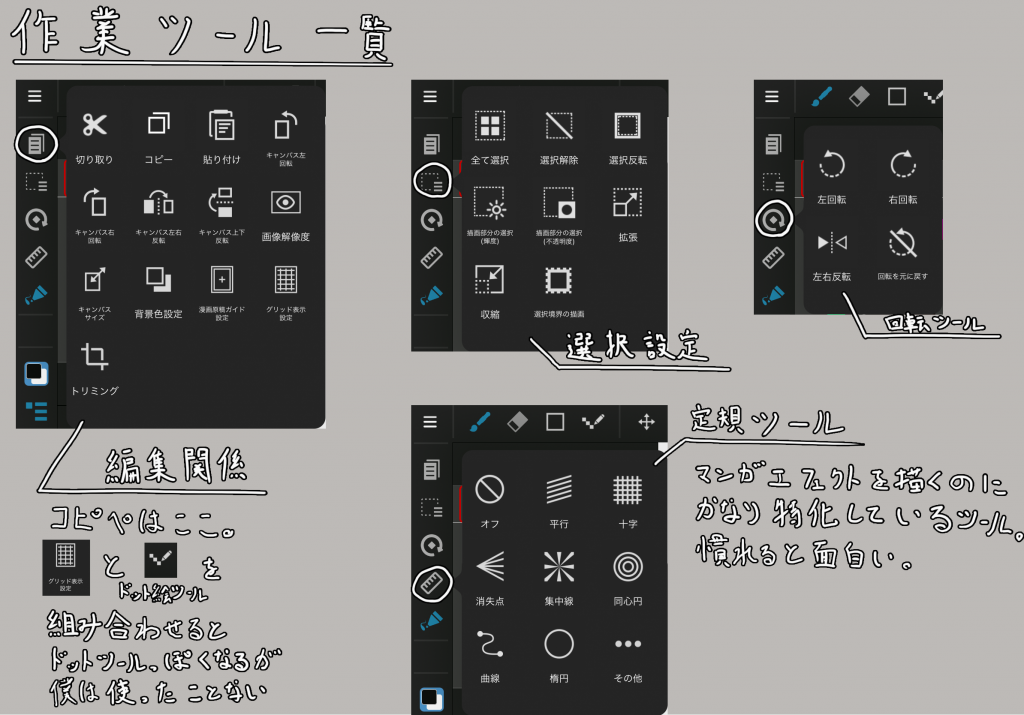
作業ツールバーのものは基本的によくあるツールとなります。印象としては他のお絵かきアプリと違ってペン種類はちょっと少ないかなーといった感じですが、厚塗りもアニメ塗りも問題なくできます。中でも定規ツールだけ少し特殊なので紹介します。
定規ツールには平行・十字・消失点・同心円などがあります。
名前通りの機能になっていますが、よくあるお絵かきツールと操作方法が違います。よくあるツールは直線を描きたいときは始点と終点をタップしたり、円を描きたいときは円の中心をタップした後にスライドしながら円の大きさを決めてます。一方定規ツールでは直線の角度を先に設定しないと狙いの線が描けなかったり、円の中心を先に設定しないと描きたい円が描けなかったりと慣れないと使いにくいです。
百聞は一見に如かずということで動画を用意しました。
平行→十字→消失点→集中線→同心円→曲線→楕円の順で使用してます。
描画ツールバー
描画ツールバーはこのようになっております。
・ペン:キャンパスへ描きこむためのもの
・消しゴム:描き込んだ絵を消すもの
・直線・四角:直線や四角・折れ線などの描画
・ドットツール:アンチエイリアスが無いペンツール
・移動:選択した範囲の絵を移動する
・拡大:選択した範囲を拡大する
・塗りつぶし四角:塗りつぶされた四角(多角形)や楕円の描画
・バケツツール:線で閉じた範囲や選択範囲を塗りつぶす
・グラデーション:グラデーションの作成
・選択範囲:選択範囲の作成・自動選択・選択範囲の削除等
・コマ割りツール:マンガのコマ作成ツール
・コマ割り編集ツール:作成したコマの編集
・文字ツール:テキストを入力
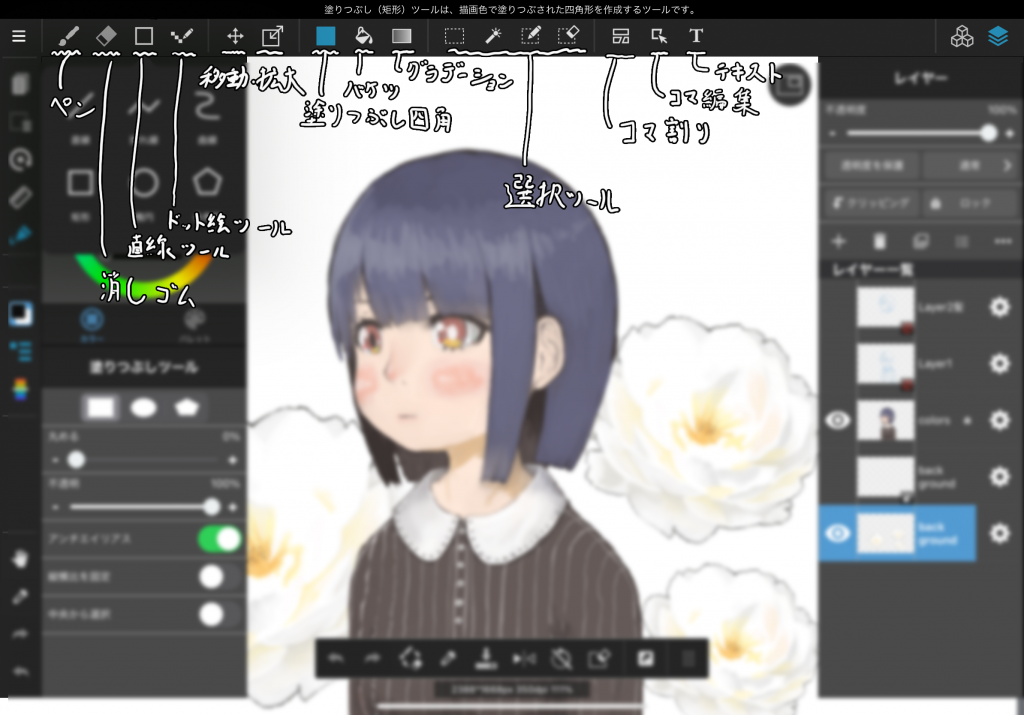
基本的にどこでもあるお絵かきツールと一緒です。ペン・消しゴム等の当たり前なやつは説明を割愛します。
直線
直線ツールでは直線・折れ線・曲線・四角・楕円・多角形の6つの描画ができます。描画される線は選択しているブラシで描かれます。
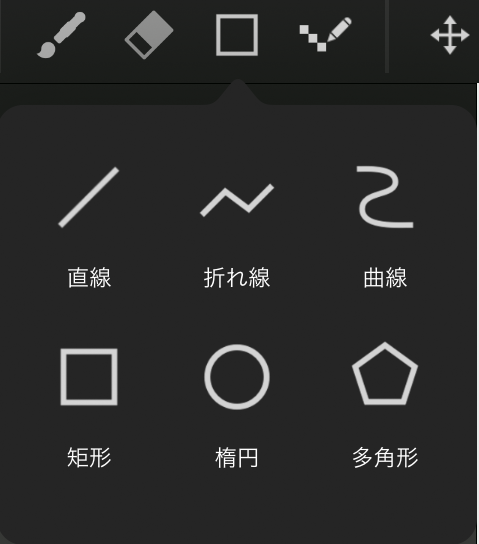
ドット絵ツール
ドット絵ツールでドット絵も描けるらしいですが、僕は使ったことないです。何となくメディバンペイントはドット絵を描きづらそうなのと、餅は餅屋のようにドット絵はドット絵専用ツールのほうがいいかと思ってます。
塗りつぶし四角
塗りつぶされた図形を絵描くためのもので、描ける図形は四角・楕円・多角形の3つ。丸角設定や縦横比の設定もできます。
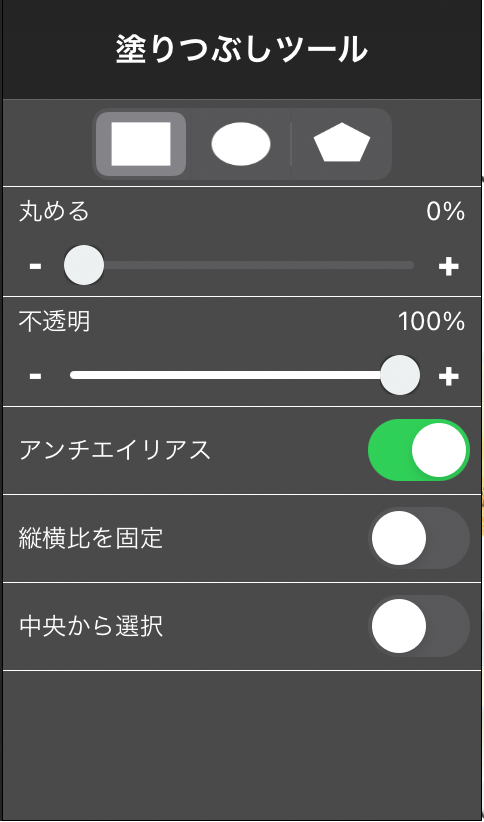
バケツ
バケツツールも結構充実しているように感じました。PCでのお絵かきツール同様塗り範囲の精度を「隙間綴じ」から設定できますが、塗りつぶし範囲を境界から-〇〇pixと設定できるのはモバイルアプリとしては結構充実してるのではないかと思いました。
グラデーションツール
グラデーションツールもよくあるやつって感じで特記することはないですが、強いて言うなら透明色とグラデーションさせることができるようですね。
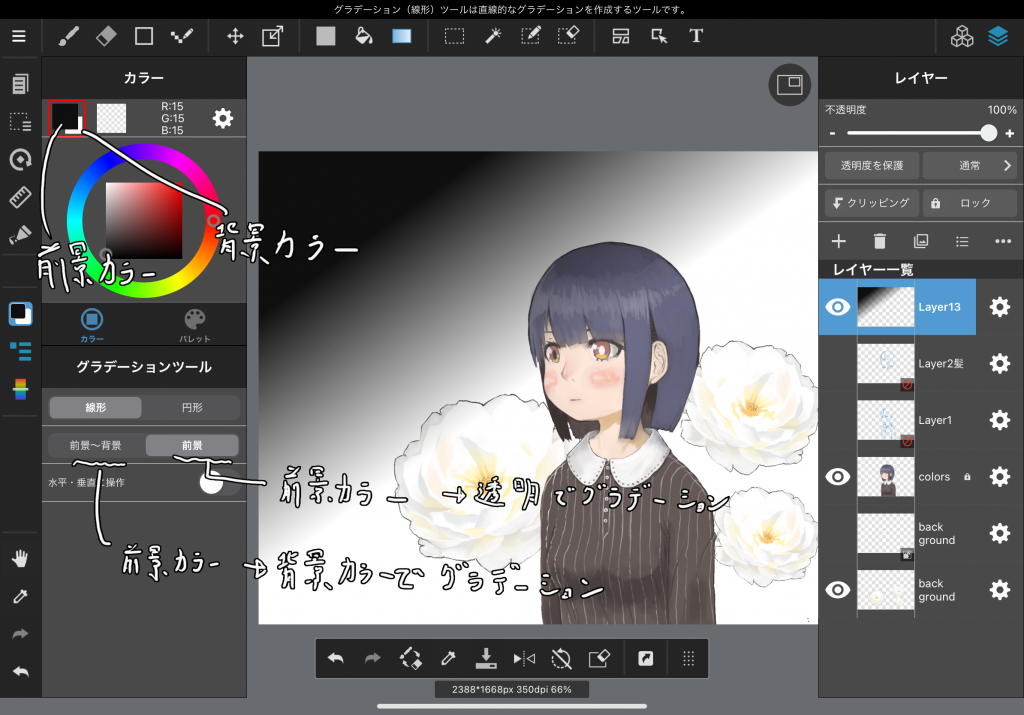
選択ツール
選択ツールはPCのお絵かきソフトではよくある機能を有しています。四角・丸・多角形・ペンで囲んだ範囲・自動選択・ペンで塗ったところ・選択してしまった範囲を削除する消しゴムとあるあるですが、これもモバイルアプリとしては結構充実しているのではないかと思います。
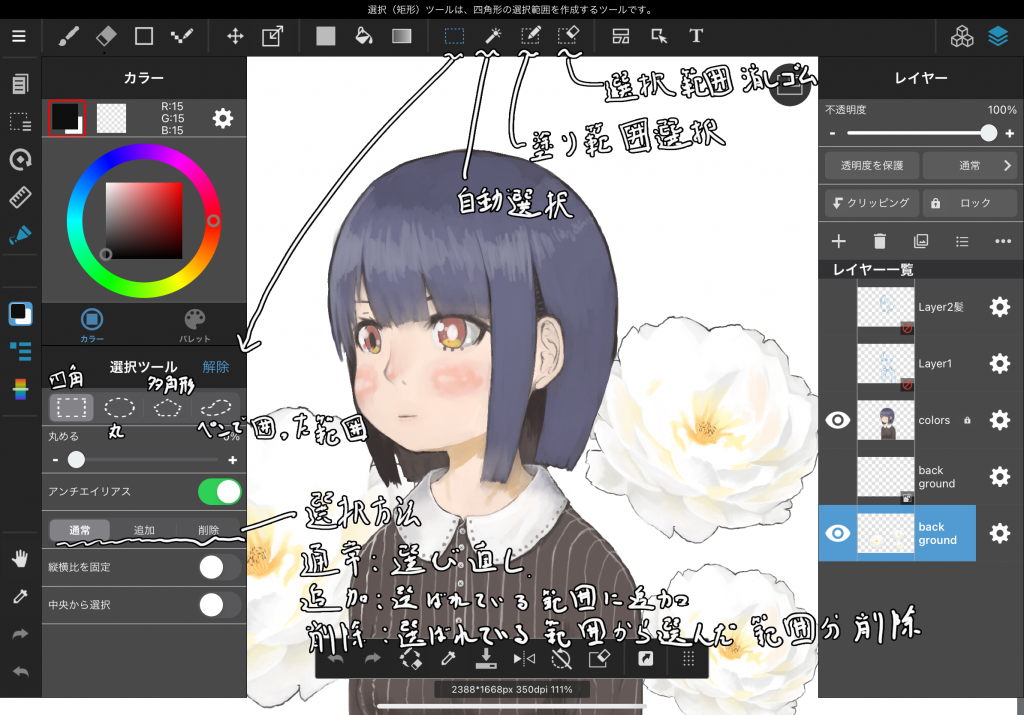
コマ割りツール
コマ割りツールはマンガを描くなら結構便利なツールです。4コマ漫画くらいは楽なのですが、通常の漫画を描く場合はコマの割り方が悪いと、コマの線幅が不均一になってしまうので気を付けた方が良いです。とは言え結構感覚的にコマ割りができるため、便利です。
文字ツール
キャンパス内に文字を描きこむためのツールで、漫画とかは必須のツールになるのではないでしょうか。
基本的なフォントサイズや行間サイズ等の調整ができて、フォントの種類はそれなりに豊富です。下の画像に移っているフォントも一部に過ぎないので実際に見てみるとよいでしょう。
MediBangPaintのサイトから公開されている
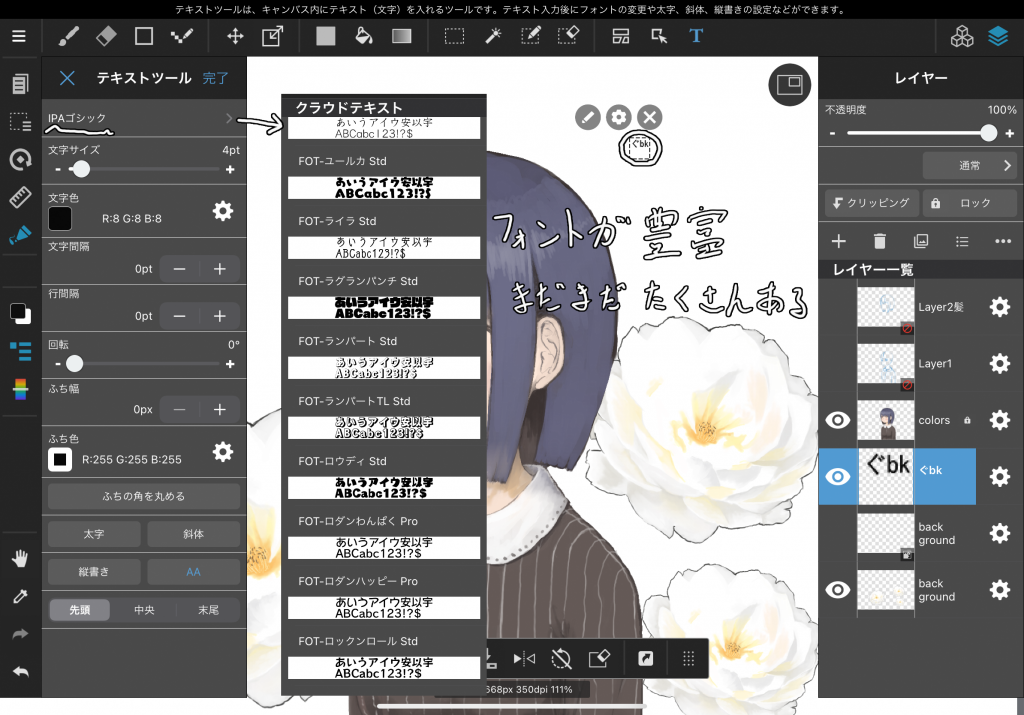
ブラシ選択/セッティング
ブラシ種類は他のアプリほど多くはないですが、必要な分は揃っています。今まで出てきている画像の女の子や花も水彩・水彩ウェットのみで描いています。ウェットの方が混色やぼかしの効きがいいので基本水彩ウェットばかり使ってます。その他ブラシもサイズ・不透明度以外にアンチエイリアス等の設定ができ、必要な分の調整は可能になっています。
MediBangPaintのサイトから公開されているブラシをDLして追加もできるようです。
余談ですが、個人的にはブラシの中に指先があるとモバイルアプリなのに充実してるなぁと思ったりします。
下画像にどんなブラシがあるか列挙します。画像にないブラシについては下枠のメモに記載します。
【下画像以外のブラシ機能一覧】
ぼかし:塗ったところをぼかす。
指先:最初に触れたところを周辺と混色させながら引き延ばす。
キラキラ:塗った範囲にキラキラのエフェクトがかかる。
消しゴムソフト:消しゴムのエアブラシ版。やんわり消える。
消しゴム:塗ったところがくっきり消える。
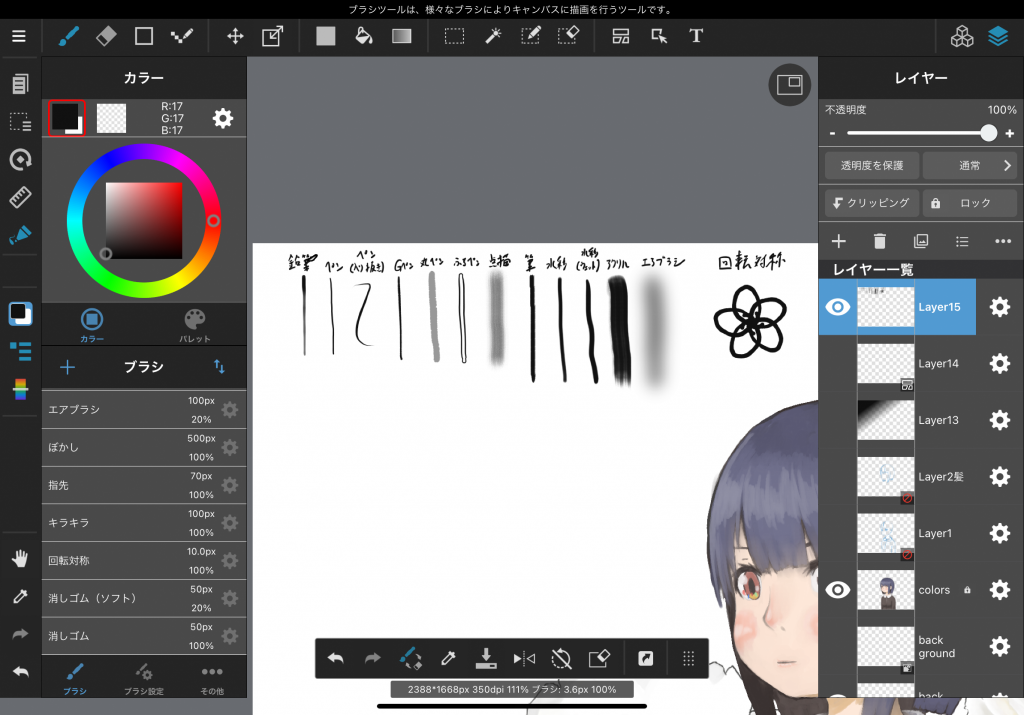
キャンパス
絵を描くところ。
レイヤー設定
通常のお絵かきツール同様のレイヤー機能。無料版はレイヤー設定に何か制限があるらしいが、使っていて制限に引っかかったことがなく、普通に使える。ただし、フィルター効果には一部制限があり、有料版にすることで全部使える。(下画像の鍵マーク参照)
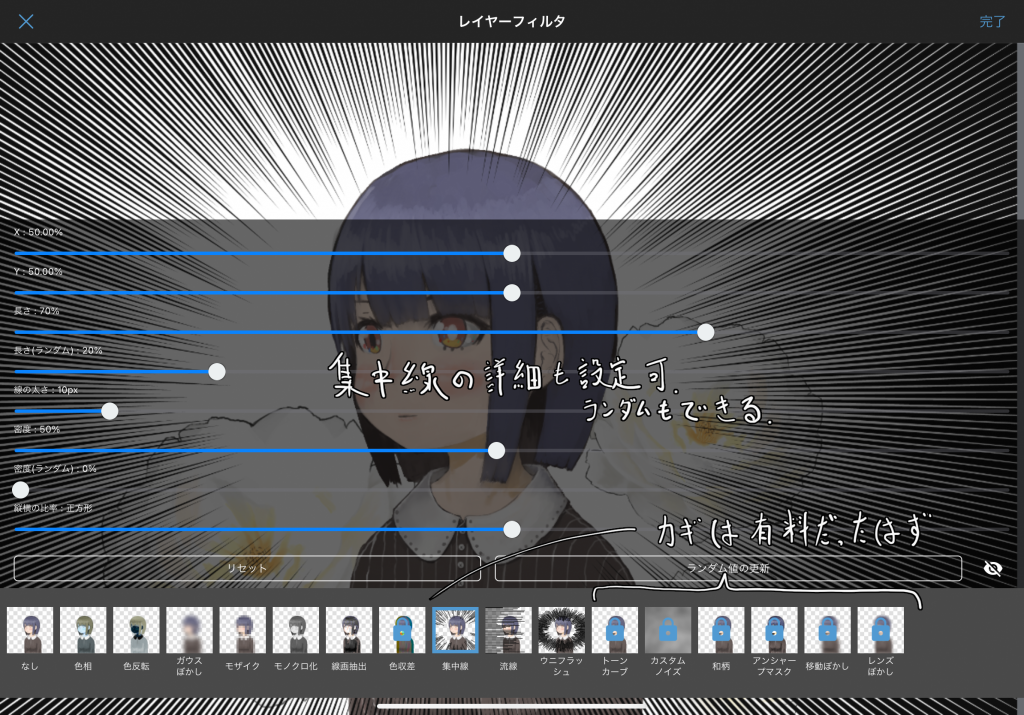
ショートカット
筆や消しゴムなどお気に入りのツールのショートカットを画面下に表示させるところ。
参考画像(有料版)
有料版にするとアプリを立ち上げながら参考画像を1枚表示できるようになっております。工夫で同じようなことができるのでそこまで大きい価値はないと思いますが、あると便利です。
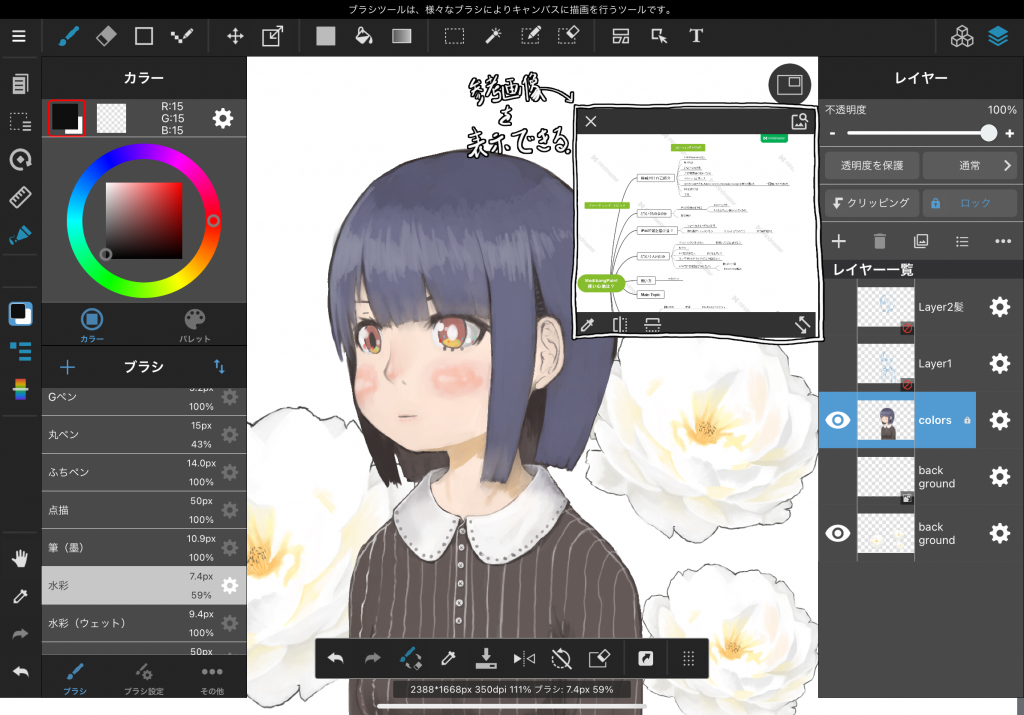
有料版にする価値があるのか
メディバンペイントはインストールや基本使用は無料ですが、キャンパスを立ち上げる度に30秒の広告動画が入ったり、一部機能が制限されていたりします。有料化にすることによってこれらの制限は解決できます。価格と個人的な買い可否判断は以下の通りです。
【有料プラン一覧 ’21.6.12現在】
クリエイティブパック¥980:各種機能追加+広告削除(詳しくはここ)
広告非表示アドオン¥980:広告削除(これを買うなら↑を買ったほうがいい)
フィルターパック¥490:フィルタ効果の種類追加(鍵解除)
【買うかどうかの個人的な判断】
基本的に買わなくても十分使える、という考えですが強いて買うなら下記のケースかなと思います。
-仕事で使う場合-
作業のたびに30秒広告が入ったり、打ち合わせの場で起動する場合も30秒/回も打ち合わせを止めてしまうのはあり得ないため。
-ちょっと贅沢をしたい場合-
ちょっと機能を増やすのに980円・490円が負荷にならない場合は買ってもいいと思います。ただし買わなくても絵の完成度は大して変わらないと思います。
不満点
ごくごくたまに、アプリがフリーズして落ちることがあります。こまめに保存をしていないと不安です。
原因もわからず、再現性もないですが僕が使っているiPad Pro 11inch第1世代でたまに発生します。
メディバンペイントだけの問題と断言もできませんが、実情そのような事象が発生します。
ちなみにメディバンペイントしか立ち上げていない場合でも発生した為iPadのメモリ使用量が原因とかではないように思えます。ほかのアプリも使うといつか同じようなことが起きるのでしょうか…?自分は1年以上使って落ちたのは3回くらいです。
他のアプリと比べたらどうなの?
他のお絵描きアプリも含めた僕のイメージは下記のような印象があります。(偏見)
【MediBangPaint】
・PCでのお絵描きをタブレットでやる感覚に近い
・ツールに過不足がない
・漫画も描きやすいツールがある
・謎のSNSがある
【Procreate】
・スケッチブックをタブレットにした感覚
・編集は少しだけできて、レイヤーもある
・筆種類が豊富
・水彩が紙にしみこむなどの実物際現にこだわっており、使ってて楽しい
【Adbee Sketch】
・Procreateのようにスケッチブックをタブレットにした感覚
・クラウドでPCのPhotoshopですぐに編集できる
・鉛筆の質感は最高
・編集がやりづらい
【Photoshop】
・PC版のおまけ(一部未実装機能がある)
・クラウドでPCのPhotoshopCCですぐに編集できる
・UIがごちゃごちゃしてる
・ワザワザiPadで使う意味が分からん
・PCが壊れた時の応急対応用?
【ClipStudio】
・使ったことないからわからん
・サブスクでやる意味あるの?Photoshopでよくね?
【アイビスペイントX】
・動画がうっとうしいが無料でもつかえる
・筆や機能が豊富結構使いやすい
・サブスクもうっとおしい
結局MediBangPaintってどうなの?
数あるタブレットお絵描きアプリの中でも使いやすい部類だと思います。PC作業のような感覚で絵を描きたい人にはお勧めです。仕事使い以外は有料版にする必要はないと思います。仕事で使う場合はこまめに保存する癖をつけたほうがいいでしょう。(とはいえ画面下のショートカットの保存ボタンを押すだけですが…)
というのが今回の結論でした。

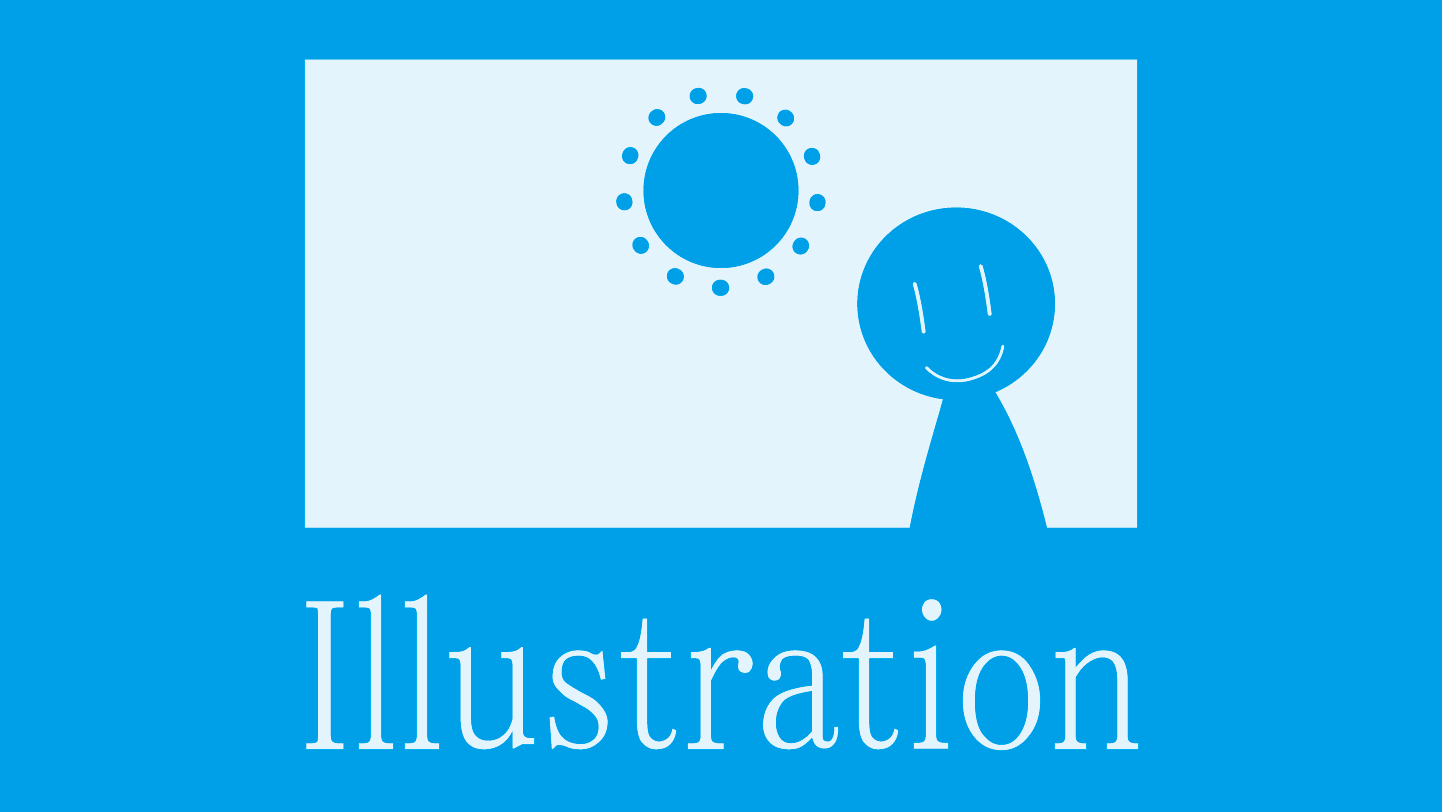





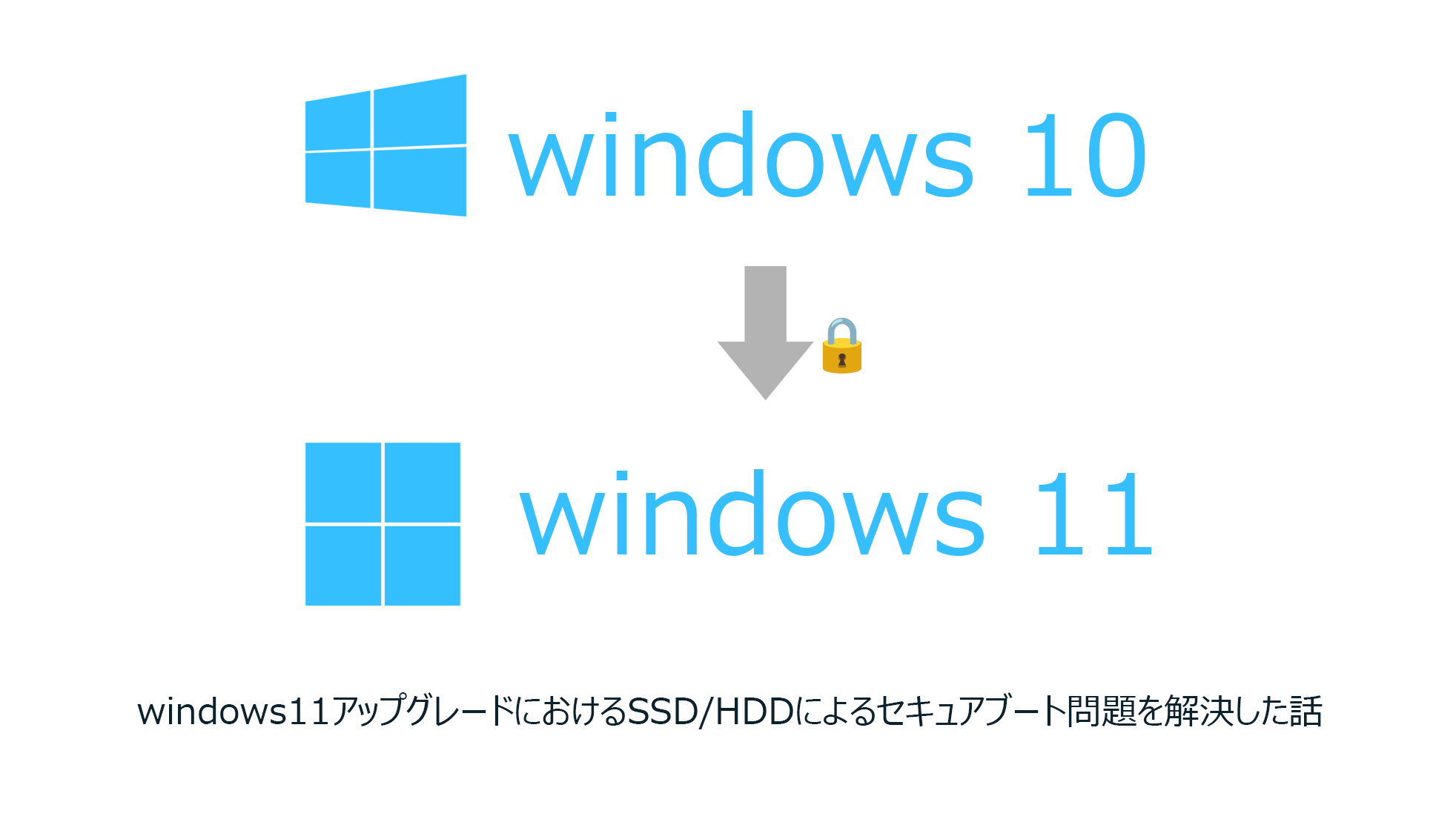
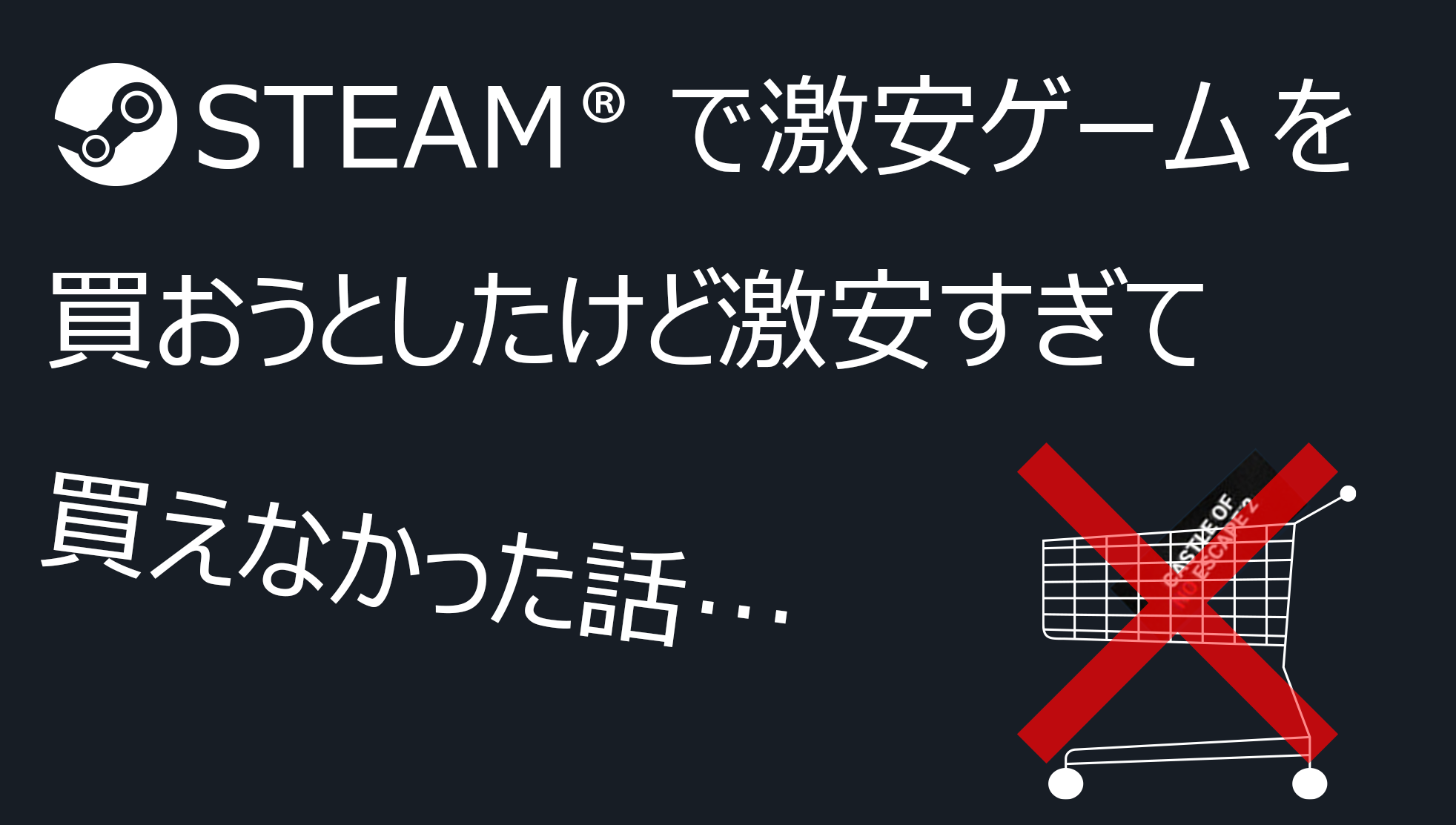

コメントを残す